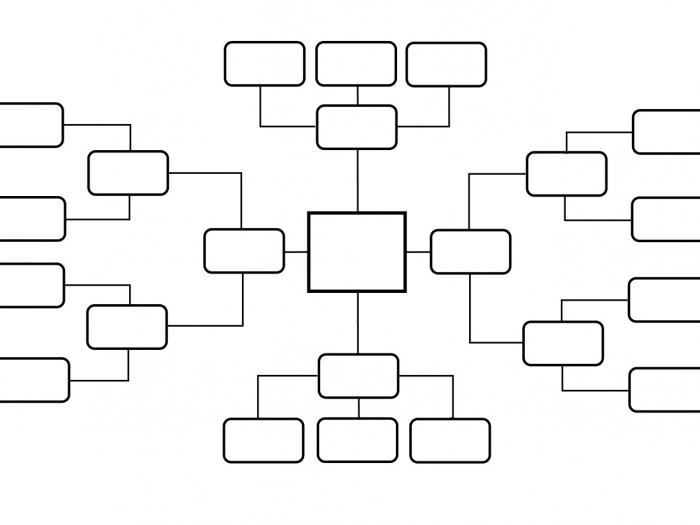כיצד להסיר את המילוי של "Word" של שינויים שונים
צבע טקסט, שהוא צבערקע, הוא כלי קישוט פופולרי, אשר, על פי תדירות השימוש, הוא אחד המקומות הראשונים. אבל כאשר, על בסיס מסמך או תבנית המכילה עיצוב כזה, אתה צריך ליצור משלך, רבים מתחילים לתהות כיצד להסיר את המילוי מהטקסט ב- Word כדי לגרום לזה להיראות "נקי". ישנן מספר דרכים עיקריות לעשות זאת.
כיצד להסיר את המילוי מן הטקסט של "Word" על ידי השיטה הפשוטה ביותר
העורך עצמו מכיל כלים רבים,המאפשר לך ליצור או להסיר את צבע הרקע של הטקסט או את המסמך כולו. רוב הפקודות משוכפלות בתפריטים שונים. עם זאת, הפונקציות הנחוצות ביותר מוצגות בסרגל הכלים הראשי בצורת לחצנים.

יש גם כפתור מילוי מסומןסמל של עיפרון, מברשת או דלי (תלוי בגרסה של העורך) עם הסימנים הלטיניים «ab» או בלעדיהם. העיקרון הכללי של פתרון הבעיה של איך להסיר את המילוי ב "המילה," הוא לסמן את הטקסט הרצוי או מחרוזת, ולאחר מכן לחיצה על לחצן תפריט הנפתח כדי לבחור כל צבע רצוי, או לציין את האפשרות "ללא מילוי". אבל זה חל רק על הטקסט שנבחר. באופן דומה, אתה יכול פשוט להסיר את דפי הרקע.
כיצד להסיר את המילוי של "Word" מתוך תפריט ההקשר
כפי שכבר הוזכר, פונקציות רבות הן כפולות, כך שתוכל להיפטר הרקע באמצעות הפקודה המתאימה בתפריט, אשר נגרמת על ידי לחיצה ימנית על השורה שנבחרה.
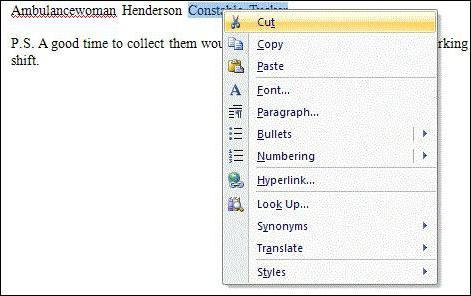
אני חייב לומר כי הן הראשון והשני השיטות הן טובות באותה מידה הן טקסט רגיל נתונים טבלאיים, רק במקרה השני הם התאים שנבחרו.
Word 2003
יש עדיין משתמשים שעובדים עם הגרסהעורך של 2003 לשחרר, בהתחשב בכך הנוח ביותר. כאן, ערכת כלים המסייעת לפתור את הבעיה של איך להסיר את המילוי של "Word" שונה במקצת מן הגרסאות המאוחרות של התוכנית.

לדוגמה, כדי למחוק את המסמך כולובחר את כל הטקסט (Edit / Select All או Ctrl + A) ולאחר מכן עבור לכרטיסייה עיצוב והשתמש בקטע גבולות ומילוי. בכרטיסייה המתאימה, האפשרות של היעדרו נבחרה והלחצן "אישור" מאשר את השינוי.
Word 2007
עכשיו בואו לראות איך להסיר את המילוי של "Word"2007, על אותה דוגמה. בחר את כל הטקסט ועבור לתפריט פריסת הדף. כאן אנחנו הראשונים להשתמש בסעיף רקע הדף, ולאחר מכן - סעיף גבול הדף (גישה ניתן לקבל גם על ידי לחיצה על כפתור מילוי).

לאחר פעולות שנעשה אנחנו שוב להגיע לגבולות החלון סתימות, אשר תוארה לעיל.
וורד 2010
אם אתה מסתכל על השאלה כיצד להסיר את המילוי של "Vorda" 2010, ניתן להחיל את גרסת המתודולוגיה של התוכנית בשנת 2007. ההבדל היחיד הוא ששני פריטי התפריט האחרונים מתחלפים.
וורד 2016
בגרסה החדשה ביותר של עורך הטקסט, השאלה כיצד להסיר את המילוי של "Word" נפתרת אפילו יותר קל. כדי להיפטר מהמילוי, עבור לתפריט העיצוב בחלונית הראשית.
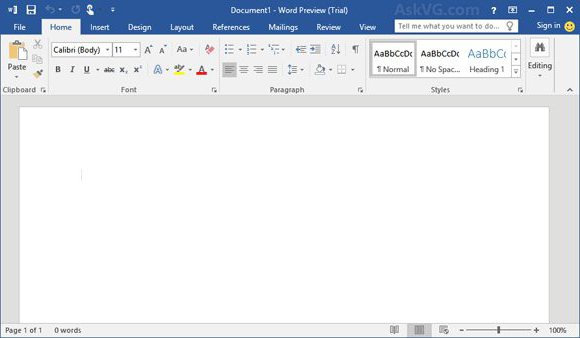
בצד ימין תראה שניים או שלושה לחצנים "Substrate""צבע הדף" ו "גבולות הדף". אנחנו מעוניינים בשני. בעזרתם, אתה יכול לשנות כמעט את כל הפרמטרים הקשורים מילוי טקסט, עמודים שלמים של מצעים כמו סימני מים של שיטות מילוי, בחירת צבע, וכו ' למעשה, ההגדרה של כל הפרמטרים האלה היא בכל גרסה של התוכנית, רק את הכלים ממוקמים תפריטים שונים.
אגב, בגירסה זו של התוכנית עםבחירה של קטע או את כל הטקסט, הפקודה מופיעה בצורת לוח קופץ, שבו יש לחצנים של פעולות הראשי. אז אתה יכול לבחור את האפשרות הנכונה מכאן.
מחיקת מילוי בשיטה בסיסית לכל גרסאות של עורך טקסט
לבסוף, לשקול טכניקה אחרתמאפשר לך להיפטר ממילא במקרה כאשר המשתמש צריך לעבוד עם מסמך צד שלישי או תבנית כלשהי שבה אלמנט עיצוב כזה (הבחירה) קיים.
במסמך פתוח או בעת העתקת טקסטאנו בוחרים הכל לחלוטין, כפי שמוצג לעיל, ועל הלוח הראשי אנו מוצאים את הלחצן למחיקת העיצוב (לדוגמה, בגירסה של העורך של 2016 הוא מסומן באות "A" ומחק). לאחר החלת פעולה זו, תסיר את העיצוב, כולל - והמילוי, שהיה כלול במסמך.
במקום מילת מפתח
כפי שניתן לראות, שינוי או מחיקה של המילויגרסאות שונות של העורך מופקות כמעט באותה הדרך, אך רק הכלים ממוקמים בקטגוריות שונות, ושמות התפריטים שונים זה מזה. במקרים מסוימים, יהיה עליך לחדור לתוך ההגדרות כדי לגשת אליהם.
אבל השיטה הפשוטה ביותר היא אחרי הכלהשתמש בלחצן מיוחד ובתפריט הגבול. אם אתה רוצה, כי בכל פעם שאתה לא קורא תפריטים נוספים, אתה יכול להציג את הלחצנים של הפקודות המתאימות ישירות ללוח הראשי. שוב, התמקדות זה לא הגיוני, כי גרירת הלחצנים והתפריטים בהם פונקציה זו משתנה בהתאם לשינוי של היישום.
</ p>