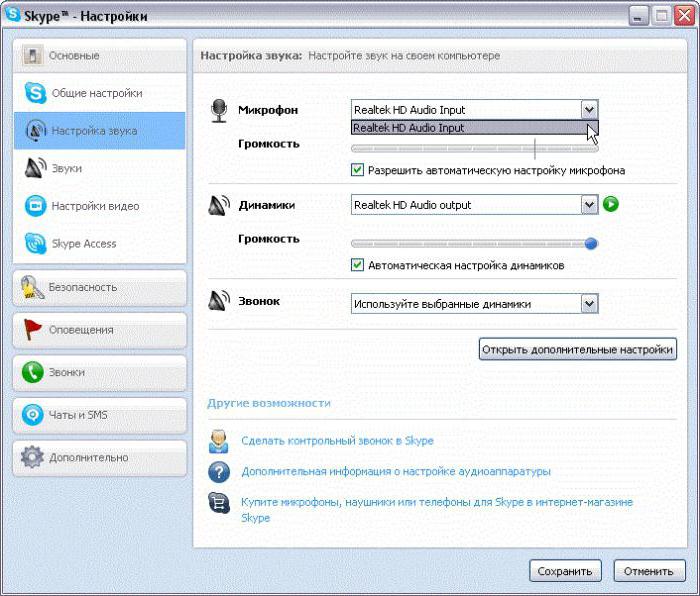בעיות ב- Windows: כיצד להחזיר את סמל עוצמת הקול לשורת המשימות
אין משתמש כזה במערכת ההפעלהWindows, אשר לפחות פעם אחת לא להתמודד עם בעיות הקשורות ציוד צליל וצליל. הבעיות הנפוצות ביותר הן בשל מנהלי כרטיס הקול המותקנים בצורה לא נכונה או הסכסוך עם תוכניות שונות. כדי תקלות הקשורות צליל, ייתכן גם להיות מעורבים תקלות שונות במערכת ההפעלה או זיהום וירוסים.
אחת הבעיות הכי מעצבן יכול להיותסמל עוצמת הקול נעלם ממגש המערכת. עם זאת, אתה יכול לקבל גישה מיידית פרמטרים קול שונים, אבל אולי את הפונקציה החשובה ביותר עבור המשתמש היא לגשת במהירות את ההתאמה של עוצמת הקול של הרמקולים או האוזניות, כמו גם הצגת יישומים לנגן את הצליל.
ישנן מספר דרכים להחזרת סמל עוצמת הקול לשורת המשימות של Windows 7, באפשרותך לקבל מידע נוסף עליהן בהמשך.

שיטה ראשונה: חפש בסמלים מוסתרים
אם אינך מוצא את סמל עוצמת הקול במגש המערכת, לבדוק אם הוא נמצא בסמלים מוסתרים. יהיה עליך ללחוץ לחיצה ימנית על השעון בפינה הימנית התחתונה, ולאחר מכן לחץ באמצעות לחצן העכבר הימני על "התאמה אישית של סמלי הודעה" אפשרות. נפתח חלון עם רשימה של כל הסמלים שניתן להציג בשורת המשימות, שבה מופיע הפריט "Volume" לצד "הצג צלילים והתראות" בתפריט הנפתח. שיטה זו היא הקלה ביותר, ופרטים נוספים על אופן החזרה לסמל עוצמת הקול בשורת המשימות יסייעו לך.
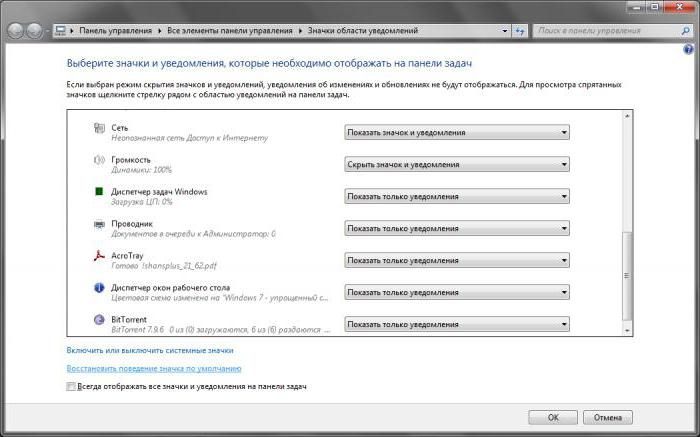
שיטה שנייה: הפעל מחדש את "Explorer"
לרוב, סמל להתאמת הרמהנפח הוא בשל תקלה בנאלית של מערכת ההפעלה, ובמקרה זה, אתחול פשוט של Windows יכול לעזור. עם זאת, במקרה זה, זה עשוי להיות מספיק כדי להפעיל מחדש את היישום Explorer. לשם כך, עבור למנהל המשימות, באמצעות שילוב המקשים Ctrl + Shift + Esc או באמצעות תפריט ההקשר, הנגרמת על ידי לחיצה ימנית על אזור ריק בשורת המשימות. בחלון שנפתח, אתה צריך ללכת לכרטיסייה תהליכים ולסיים explorer.exe. לאחר מכן, בכרטיסייה יישומים, עליך להפעיל משימה חדשה על-ידי לחיצה על הלחצן המתאים והקלדה ידנית של שם התהליך עם הסיומת. אשר את הפעולה על ידי לחיצה על כפתור "אישור".

שיטה 3: אפס את הגדרות הסמלים
תשובה נוספת לשאלה כיצד לחזורסמל עוצמת השמע של שורת המשימות, יכול להפוך להגדרות סמל לאפס בסרגל ההודעות. שוב, כמו בשיטה הראשונה, להיכנס למאפיינים של סמלי מערכת ועכשיו לבחור את הפריט "שחזור התנהגות ברירת מחדל סמל". עם זאת, שיטה זו מסייעת לעתים רחוקות.
שיטה ארבע: אנו עובדים עם עורך מדיניות קבוצתית מקומית
שיטה זו קשורה לעורך המקומי- פוליסות קבוצתיות. בשדה החיפוש של תפריט התחלה, עליך למצוא ולהפעיל את הפקודה gpedit.msc ולאחר מכן עבור אל תצורת משתמש. הנה, לאחר בחירת "תבניות ניהוליות", אתה צריך ללכת לתפריט "תפריט התחלה ושורת המשימות" ולמצוא את הפריט "הסתר את עוצמת הקול" בו. לאחר פתיחת הפריט האחרון, עליך ללחוץ על לחצן הבחירה "נתק" ולהחיל את השינויים שבוצעו. כדי להחיל את השינויים, יהיה עליך להפעיל מחדש את מערכת ההפעלה.

שיטה חמש: כלל את הרישום של Windows
הוא מבוסס על עריכת ענף מסויםהרישום. הפקודה regedit.exe שהוקלד בשדה החיפוש תסייע להתחיל את העורך. לאחר מכן, עבור לסניף HKEY_CURRENT_USER ובצע את הנתיב: SoftwareClassesLocalSettingsSoftwareMicrosoftWindowsCurrentVersionTrayNotify. פתיחת פריט ההודעות במגש המערכת, אנו לומדים כיצד להחזיר את סמל עוצמת הקול לשורת המשימות. זה רק צורך למחוק שתי ערכי הרישום: IconStreams, PastIconsStream, ולאחר מכן להפעיל מחדש את התהליך של Explorer.

אם כל השיטות הקודמות לאהיה את האפקט הנכון ואת השאלה כיצד לחזור לשורת המשימות סמל עוצמת הקול עדיין לא נפתרה, מומלץ להשתמש ביישום התוכנה של מיקרוסופט בשם תקן זה. פתרון זה מסייע להתמודד עם בעיות רבות המתעוררות במהלך Windows, כולל יכול לעזור עם הבעיה לעיל.

עם זאת, אם לשפוט לפי המשוב של המשתמשים,ההשפעה החיובית של שימוש ביישום זה לא תמיד אפשרי, אבל שיטה זו יש את הזכות לחיים. בנוסף, לפחות אחת השיטות הקודמות צריכה לפתור את הבעיה. אם לא, באפשרותך לנסות להתקין מחדש את מנהל ההתקן של התקן הקול.
</ p>